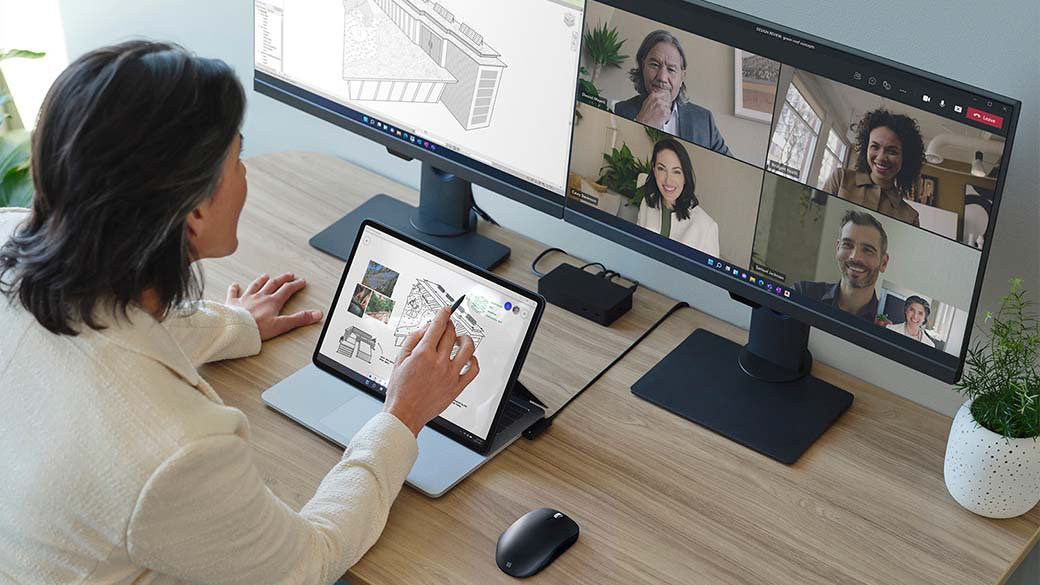Rad sa više monitora može značajno da utiče na povećanje produktivnosti i udobnosti u radu. Hajde da vidimo scenarija u korišćenju i koje su nam opcije na raspolaganju. Za neke sigurno znate, ali ćete za neke, možda, prvi put čuti. Zato čitajte do kraja …
Imate Desktop računar
Obično sa zadnje strane desktop kućišta se nalaze priključci za Monitor. Veliki broj desktop računara ima mogućnost priključivanja više monitora. Dva ili više monitora povežite odgovarajućim kablom na desktop računar. Windows će prepoznati više monitora i to je sve. Od vaše grafičke kartice zavisi koliko monitora možete povezati. Kao što se vidi na slici ispod, monitor možete postaviti u uobičajen – horizontalni položaj, ili vertikalno. Pogledajte da li vaš monitor ima mogućnost okretanja. Ako nema, jedina opcija za vertikalni položaj je montaža na neki drugi nosač.

Imate laptop računar
Na laptop računaru obično postoji jedan konektor za eksterni monitor. Većina korisnika upravo koristi ovu opciju. Kada dođe u kancelariju ili kod kuće za radni sto, poveže eksterni monitor, zakači eksternu tastaturu i miša i krene u rad. Noviji računari imaju USB-C i/ili Thuderbolt konektor(e) koji se uglavnom mogu iskoristiti za povezivanje eksternog monitora. Naravno, morate imati i odgovarajući monitor.
Za povezivanje više monitora na laptop, postoji nekoliko opcija. Ako laptop, recimo, ima jedan HDMI i jedan USB-C konektor i imate odgovarajuće monitore, eto jednostavnog rešenja za korišćenje dva eksterna monitora. Ili, ako računar ima USB-C i/ili Thunderbolt port, sa odgovarajućim monitorima se mogu povezati u daisy chain.

Konačno, najkomfornja opcija je da se koristi tzv. Docking station. To je eksterni uređaj koji se na modernijim računarima uglavom povezuje preko USB-C ili Thunderbolt porta (ima i drugih opcija) i na njemu postoje različiti konektori: USB, Ethernet, sound i jedan ili više display konektora. Laptop se jednim kablom povezuje na docking station, a na docking su povezani miš, tastatura, ethernet i jedan ili više eksternih monitora u zavisnosti kakve su karakteristike docking station-a.
Kada povežete više monitora, ostaje da izaberete da li ćete duplirati sliku na dva monitora (zgodno kada nekom sa druge strane stola ili sl. pokazujete ono što je na vašem ekranu). Češće u radu se bira opcija “extend” odnosno da dva ili više monitora predstavljaju jednu veću površinu za rad. Pritisnite Win+P da izaberete odgovarajuću opciju.
U ovom tekstu se neću baviti različitim vezama do monitora (USB-C, Thunderbolt, VGA, HDMI, DisplayPort i sl.) kao ni vrstama, karakteristikama i rezolucijama monitora, skaliranjem i odgovarajućim zahtevima za računar, već ćemo odmah preći na …
… zanimljiviji deo
Kada kažemo monitor, možemo posmatrati šire i reći da je to sve što može da prikaže sliku sa našeg računara. To može da bude i projektor ili TV. Na prezentacijama najčešće to i koristimo kao eksterni “monitor”. Da li onda mogu da koristim TV kod kuće kao monitor za rad? Naravno! Tj. većinu da. Povežite se najčešće HDMI kablom i to je sve. Noviji televizori su često u jako dobroj 4K rezoluciji i omogućuju udoban rad. Posle rada, lepo je recimo pogledati neki film na TV-u ili projektoru koji puštam sa svog računara.
Takođe, na putu, u hotelu, često koristim TV u sobi kao drugi monitor. Nekada je to onemogućeno od strane hotela, ali to sve ređe srećem. Ali, šta ako to nije moguće, ili je loš TV, ili prosto treba da radim na nekom drugom mestu gde nemam TV ili projektor? Postoje prenosni (portabl) monitori! Uglavnom od 12-17 inča. Lagani su. Lako se prenose. Povezuju se na računar uglavnom preko USB-C/Thunderbolt, ređe drugačije. Napajaju se kroz isti kabl. Ima i modela sa sopstvenom baterijom, ali su logično nešto teži. Ima ih u raznim rezolucijama, kao i sa touch ekranom ili klasičnim.

Kao i za klasične monitore, možete koristiti jedan ili više ovih monitora, naravno, ako imate i odgovarajući broj konektora na računaru. Sve što smo pomenuli za klasične monitore važi i za ove portabl monitore. Cene za recimo touch screen 4K 16 inch portabl monitor se kreću oko 300-350 EUR. Naravno, ima i skupljih, zavisi od proizvođača, karakteristika i drugog. Takođe, možete naći i druge različite forme portable monitora, kao recimo ovakve modele:

Može li to bez kabla?
Naravno da može! Windows podržava tzv. Miracast protokol koji omogućuje bežično povezivanje na eksterni monitor, projektor, TV i sl. Srećom, Miracast je široko rasprostranjen protokol i podržan je u mnogim uređajima. Na Windows računaru je uglavnom dovoljno da imate WiFi. Noviji TV uređaji imaju ugrađenu podršku za Miracast. Negde je baš pod ovim imenom, negde se zove Screen mirror, Cast ili se koriste slični nazivi. Na TV-u se izabere ta opcija. Na Windows računaru pritisnete Win+K i posle kratkog vremena bi u listi trebalo da vidite TV. Jedan klik i to je obično sve. Nakon toga, sve radi kao da ste kablom povezani. Vidi se dodatni “monitor”. Možete duplirati sliku sa laptopa, možete je proširiti (extend) – ovo birate sa Win+P.
Naravno, možete recimo dva monitora povezati kablom, a TV bežično. Svejedno je koji eksterni “ekran” povezujete kablom a koji bežično.
Šta ako projektor, prenosni monitor ili TV ne podržava Miracast? I za to ima jednostavno rešenje. Postoje mali Miracast uređaji koji se povežu uglavnom na HDMI, plus im treba napajanje, najčešće USB. Pošto većina TV-a i projektora ima USB port, često je moguće napajanje obezbediti tako. Ako i nema, obično USB napajanje će raditi. Ja često nosim eksternu bateriju pa nju koristim ako nemam blizu napajanje, a projektor i TV ili nemaju uopšte ili nemaju odgovarajući USB koji se može upotrebiti kao adekvatno napajanje. Primer takvog uređaja je Microsoft Display Adapter sa kojim imam sjajna iskustva i svuda ga nosim sa sobom.
Zašto bi povezivao bežično?
Da preskočim teoriju, evo odmah praktičnih primena koje koristim. U hotelima u kojima TV ne podržava Miracast, zakačim uređaj sa slike iznad i imam bežičnu vezu do TV-a. Gotovo da ne znam firmu koja ima divnu konferencijsku sobu koju ne ruži HDMI kabl za povezivanje računara na TV ili projektor. Čak i kada se sve “sakrije”, opet jedan deo mora da viri i em deluje ružno, em ste ograničeni da sedite “blizu kabla”. Kada je bežično, možete sesti bilo gde i kretati se slobodno po prostoriji. Ovo redovno koristim sa svojim Microsoft Surface Pro kome odvojim tastaturu i dok pričam, šetam se i koristim touch screen. A kad smo kod prezentacija …

… najzanimljivi deo
U nekom trenutku sam shvatio da za prezentacije uopšte ne moram da nosim računar. Čak i tako mali i fleksibilan kao Microsoft Surface Pro. Naime, veliki broj Android telefona podržava Miracast. Kod nekih ćete pronaći pod nazivom Smart Screen, kod nekih Cast, kod nekih pod nekim trećim imenom. Povezuje se jednostavno, odaberete tu opciju, na ekranu se pojavi naziv Miracast uređaja (bilo ovog Microsoft Display Adaptera, ili samog TV-a ako podržava Miracast) i to je sve. Na ekranu će se pojaviti ekran telefona. Obzirom da na telefonu postoji Microsoft 365 aplikacija, pustim PowerPoint prezentaciju i to je to. Sjajno, zar ne?
Ovo verovatno niste znali?
A da li znate da možete da koristite ekran vašeg računara/laptopa kao eksterni monitor za neki drugi računar/telefon? Dakle, na putu ste. Imate dva laptopa (svoja, ili od kolege ili hotelski ili kako god). Na jednom laptopu odete u “Settings” i odaberete “Projecting to this PC“.
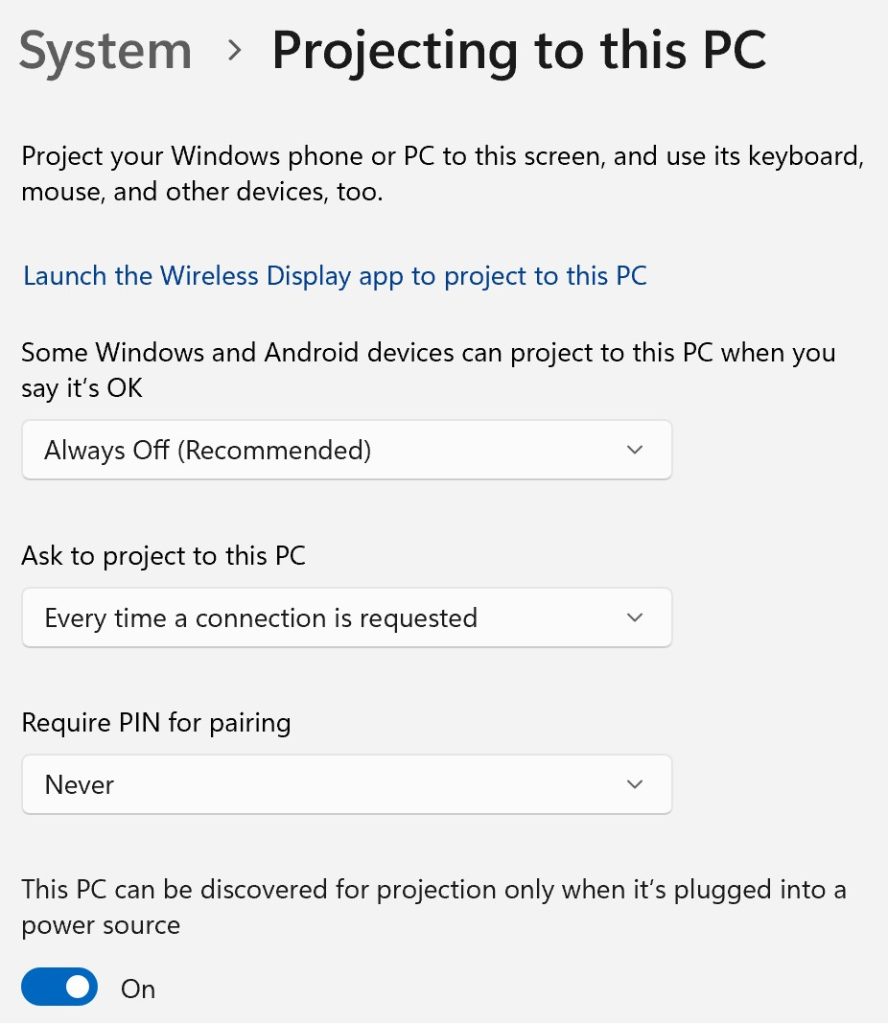
Ako želite, podesite opcije i kliknite na “Launch the Wireless Display app to project to this PC“. Ili, kasnije, samo startujte “Wireless Display“ aplikaciju.
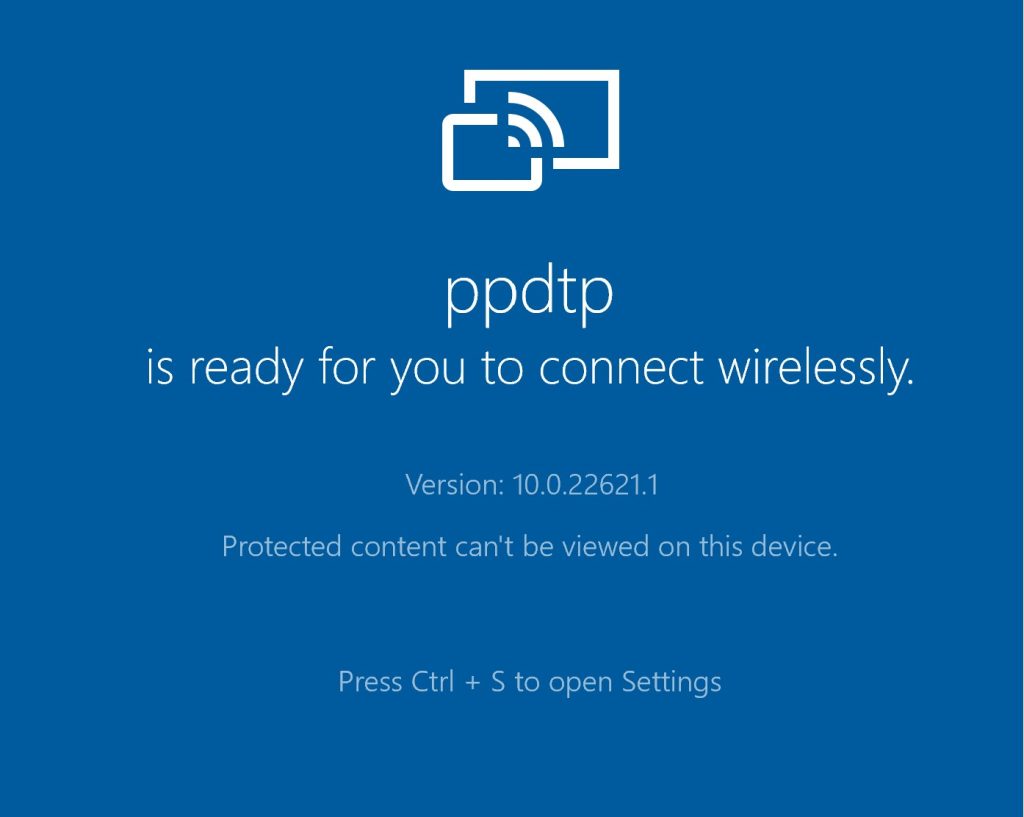
Sada na drugom računaru pritisnite Win+K i u listi odaberite naziv prvog računara. Na ovaj način ćete ekran drugog računara koristiti kao eksterni monitor na prvom. Slično možete da uradite i sa mobilnog telefona. Čemu to? Ako TV ne podržava Miracast ili nemate Miracast uređaj (recimo pomenuti Microsoft Display Adapter), onda možete da uradite sledeće: Zamislite da odete na prezentaciju. Povežite laptop na TV ili projektor i pokrenite “Wireless Display” aplikaciju. Zakačite se mobilnim telefonom na vaš laptop i možete slobodno da se šetate po sali sa mobilnim telefonom i da prezentujete.