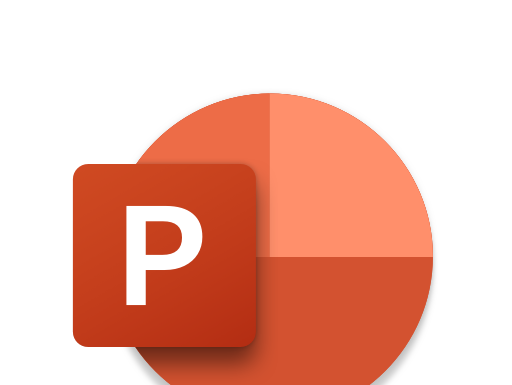Nekada je potrebno snimiti aktivnost na ekranu, bilo da pravimo uputstvo, snimamo webinar, snimamo lekcije ili sl. Ako imate PowerPoint, napravite novi slajd i izaberite “Insert“, a zatim pogledajte skroz desno, trebalo bi da postoji opcija “Screen Recording” (ako vaša verzija to podržava).
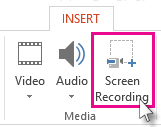
Opcija “Select Area” nudi izbor dela ekrana koji će biti snimljen. Klin na “Record” će startovati snimanje. Uradite šta treba da pokažete i snimite. Kada završite, izaberite ikonu za zaustavljanje snimanja i video će se naći na tekućem slajdu.
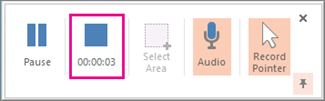
Možete izabrati i da li ćete snimiti i zvuk (ako želite da glasom npr. objasnite šta radite, da date dodatna objašnjenja i sl.) kao i da li će na snimku biti vidljiv i pokazivač miša.
Tako dobijeni video se može odmah koristiti u PowerPoint-u ali se može i snimiti u .mp4 formatu i koristiti dalje van PowerPoint-a. Za to, desnim tasterom miša kliknite na video i izaberite opciju “Save Media as“
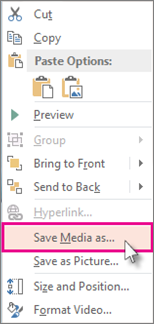
Video možete napraviti i od same PowerPoint prezentacije. Iz “File” menija izaberite “Export” a zatim “Create a Video“.
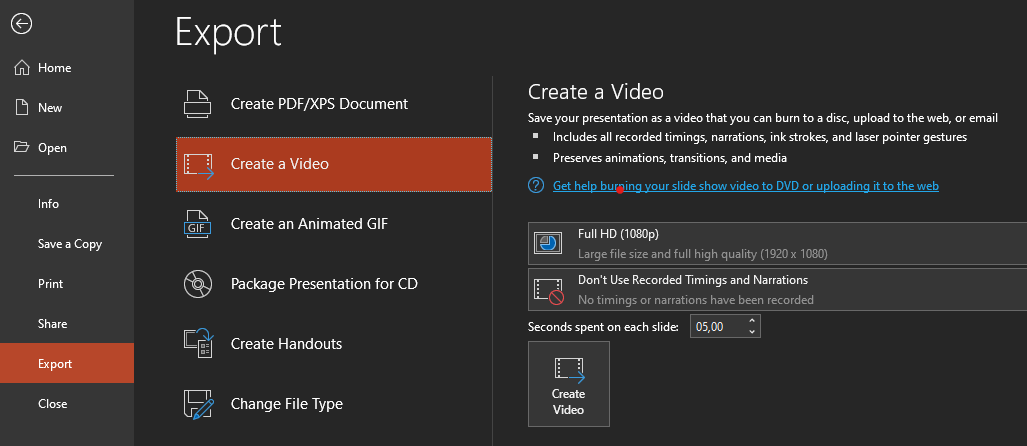
Da podsetimo, za dalju obradu videa možete koristiti Photos aplikaciju koja stiže uz Windows 10.
Druga opcija u Windows 10 za snimanje videa ekrana, a bez instaliranja dodatnog softvera, je korišćenje Game Bar-a (Win + G). Ograničenje je da na ovaj način možete snimiti samo aktivnosti u aktivnom prozoru.
Pročitajte više na: